Ako sumnjate da ćete ove godine ispod drveta naći novi Samsung telefon Galaxy, onda je ovaj članak upravo za vas. Sada ćemo raščlaniti kako bi idealno trebalo da postupite nakon što raspakujete svoj najprodavaniji telefon.
Dani kada je čovek morao da prenosi svoje podatke sa telefona na telefon komplikovanim putevima su davno prošli. Proizvođači već nude mnoge alate kako bi vam ovaj korak učinili što ugodnijim i, prije svega, kako ne biste izgubili ništa od svog informace. Isto važi i za Samsung sa njegovim modelima Galaxy nudi najglatkiju moguću tranziciju, čak i ako prelazite s Applea i njegovih iPhone uređaja.
Moglo bi vas zanimati
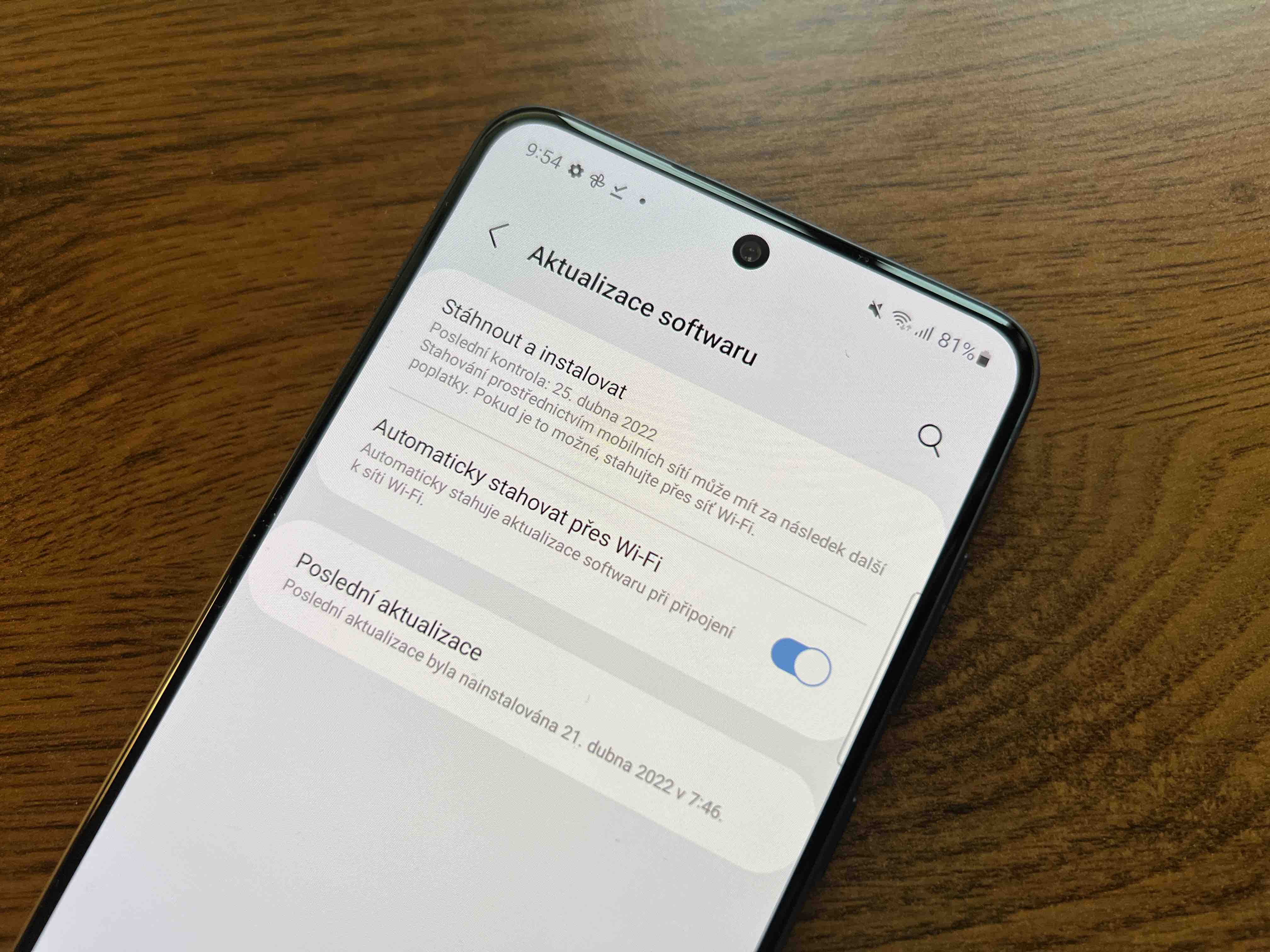
Aktivacija uređaja i prijenos podataka sa postojećeg
Nakon uključivanja uređaja, u prvom koraku određujete primarni jezik, slažete se s uvjetima korištenja i po potrebi potvrđujete ili odbijate slanje dijagnostičkih podataka. Sljedeće dolazi davanje dozvola za Samsung aplikacije. Naravno, ne morate to da radite, ali je očigledno da ćete tada smanjiti funkcionalnost vašeg novog uređaja.
Nakon odabira Wi-Fi mreže i unosa lozinke, uređaj će se povezati s njom i ponuditi opciju kopiranja aplikacija i podataka. Ako izaberete drugi, možete odabrati izvor, tj. vaš originalni telefon Galaxy, ostala oprema sa Androidum, ili iPhone. Nakon odabira, možete odrediti vezu, odnosno žičnu ili bežičnu. U slučaju potonjeg, možete pokrenuti aplikaciju Smart Switch na svom starom uređaju i slijediti upute na ekranu za prijenos podataka.
Ako ne želite prenijeti podatke, nakon što preskočite ovaj korak od vas će biti zatraženo da se prijavite, pristanete na Google usluge, odaberete web tražilicu i nastavite na sigurnost. Ovdje možete birati između nekoliko opcija, uključujući prepoznavanje lica, otisak prsta, karakter, PIN kod ili lozinku. U slučaju odabira određenog, postupite prema uputama na zaslonu. Također možete odabrati meni Skip, ali ćete zanemariti svu sigurnost i izložiti se jasnom riziku. Međutim, ovo podešavanje se može izvršiti i dodatno.
Zatim možete odabrati koje druge aplikacije želite instalirati direktno na uređaj. Osim Google-a, Samsung će od vas tražiti i da se prijavite. Ako imate njegov nalog, naravno, slobodno se prijavite, ako ne, možete kreirati nalog ovde ili preskočiti i ovaj ekran. Međutim, tada će vam se pokazati šta propuštate. Gotovo. Sve je spremno i vaš novi telefon vam želi dobrodošlicu Galaxy.
Moglo bi vas zanimati

Kako podesiti Samsung za starije korisnike
Moderni pametni telefoni možda neće pružiti najzahtjevnije funkcije ako njima rukuju oni koji ih ne koriste. U tom slučaju svi oni više smetaju, jer samo zbunjuju posebno starije korisnike. Ali ovim trikom možete jednostavno postaviti maksimalno jednostavno sučelje koje čak i vaši djedovi i bake mogu koristiti bez ikakvih problema. Ovo je funkcija jednostavnog načina rada. Potonji će koristiti jednostavan izgled početnog ekrana sa većim stavkama na ekranu, dužim odlaganjem tap-and-hold kako bi se sprečile slučajne radnje i tastaturom visokog kontrasta za poboljšanje čitljivosti. Istovremeno, sva prilagođavanja napravljena na početnom ekranu će biti otkazana. Postavljate ga na sljedeći način:
- Idi Postavke.
- Odaberite ponudu Display.
- Pomaknite se prema dolje i dodirnite Jednostavan način rada.
- Koristite prekidač da ga aktivirate.
Ispod možete podesiti kašnjenje dodira i zadržavanja ako niste zadovoljni podešenim vremenom od 1,5s.Varijanca je od 0,3s do 1,5s, ali možete postaviti i svoje. Ako vam se ne sviđaju crna slova na žutoj tastaturi, možete isključiti i ovu opciju ovdje, ili odabrati druge alternative, kao što su bijela slova na plavoj tastaturi, itd. Nakon aktiviranja jednostavnog načina, vaše okruženje će se malo promijeniti. Ako želite da se vratite u prvobitni oblik, samo isključite način rada (Postavke -> Prikaz -> Jednostavan način rada). Također se automatski vraća na izgled koji ste imali prije nego što ste ga aktivirali, tako da ne morate ništa ponovo postavljati.
Niste dobili novi telefon Galaxy? Nema veze, možete ga kupiti npr. ovdje

































Preporučujem da ne prenosite ništa osim kontakta. To čini nestašluke.