Bilo da želite da sačuvate neke informacije za kasnije ili želite da podelite i komentarišete nešto na šta ste naišli dok pretražujete internet, biće vam teško da pronađete korisniju funkciju od mogućnosti snimanja ekrana. Srećom, većina proizvođača sistema Android standardizirali ovu proceduru, pa naučite kako napraviti snimak ekrana telefon Samsung Galaxy trebalo bi da bude igračka. Postoje i tri načina da se to uradi.
Postoji nekoliko načina da napravite snimak ekrana Samsung telefon, jedan je sasvim očigledan, i naravno kombinacija je tipki uređaja. Druge dvije metode možda nisu tako očigledne. Treba imati na umu da se ove metode primjenjuju na većinu Samsung pametnih telefona Galaxy, uključujući činove Galaxy S i Note, zajedno sa većinom novijih modela Galaxy I to iz poslednje tri godine. Ako je vaš telefon star više od tri godine, možda podržava samo metod snimanja ekrana kombinacijom dugmadi.
Moglo bi vas zanimati

Kombinacija dugmadi
Kao i kod većine pametnih telefona koji koriste sistem Android kada pravite snimak ekrana na Samsung telefonu, pritisak na dugme za napajanje se kombinuje sa dugmetom za smanjenje jačine zvuka. Dugme trebate držati samo jednu sekundu, inače možete uzrokovati da se uređaj isključi ili potpuno isključi zvuk.
- Otvorite sadržaj koji želite da snimite.
- Pritisnite dugme za napajanje i dugme za smanjenje jačine zvuka istovremeno na jednu sekundu, a zatim ih otpustite.
- Videćete kako ekran treperi dok se slika snima.
- Moguće ga je odmah podijeliti sa prikazane trake koja se pojavljuje na ekranu nakon uspješnog udarca (krajnje desno dugme). Možete ga urediti i označiti lijevo od spomenute ikone. U određenim situacijama, posebno na webu, vidjet ćete i ikonu strelice (krajnje desno) pomoću koje možete snimiti cijelu dužinu stranice. Samo kliknite na njega jedan po jedan ili ga držite neko vrijeme da odaberete cijeli sadržaj.
Prevucite dlanom preko ekrana
- Otvorite sadržaj da napravite snimak ekrana.
- Postavite ruku okomito na lijevu ili desnu ivicu telefona i prevucite preko ekrana jednim pokretom, držeći ruku u kontaktu sa ekranom.
- Vidjet ćete kako zaslon bljeska kako biste dovršili snimak ekrana.
- Ako ova metoda ne uspije, idite na Postavke -> Napredne funkcije -> Pokreti i gestovi i uvjerite se da je opcija uključena Ekran za čuvanje dlana.
- Nakon što napravite snimak ekrana, možete ga dijeliti i uređivati na isti način kao u prethodnoj opciji.
Bixby Voice
Ako ne možete podići telefon i koristiti kombinaciju dugmadi ili prevlačenja dlanom, možete napraviti snimak ekrana koristeći Bixby Voice. Kada koristite ovu metodu, izgubit ćete mogućnost trenutnog uređivanja koje nude prethodne varijante.
- Otvorite sadržaj da napravite snimak ekrana.
- Ovisno o vašoj konfiguraciji, koristite dugi pritisak na to dugme ili recite "Hej Bixby".
- Nakon aktivacije interfejsa, recite "Napravi snimak ekrana".
- Snimak ekrana se automatski pohranjuje u galeriju gdje ga možete pregledati, urediti i podijeliti.
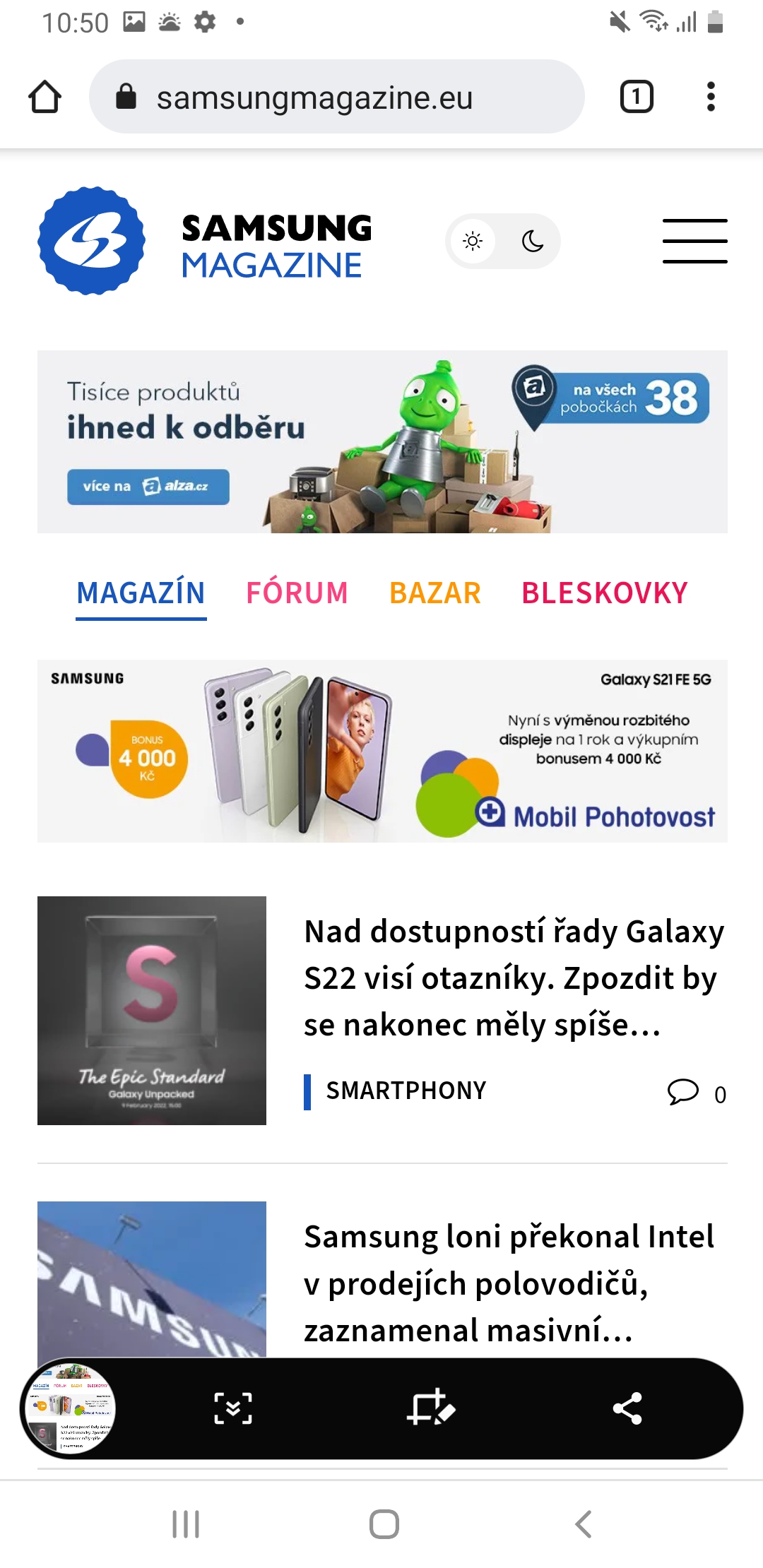
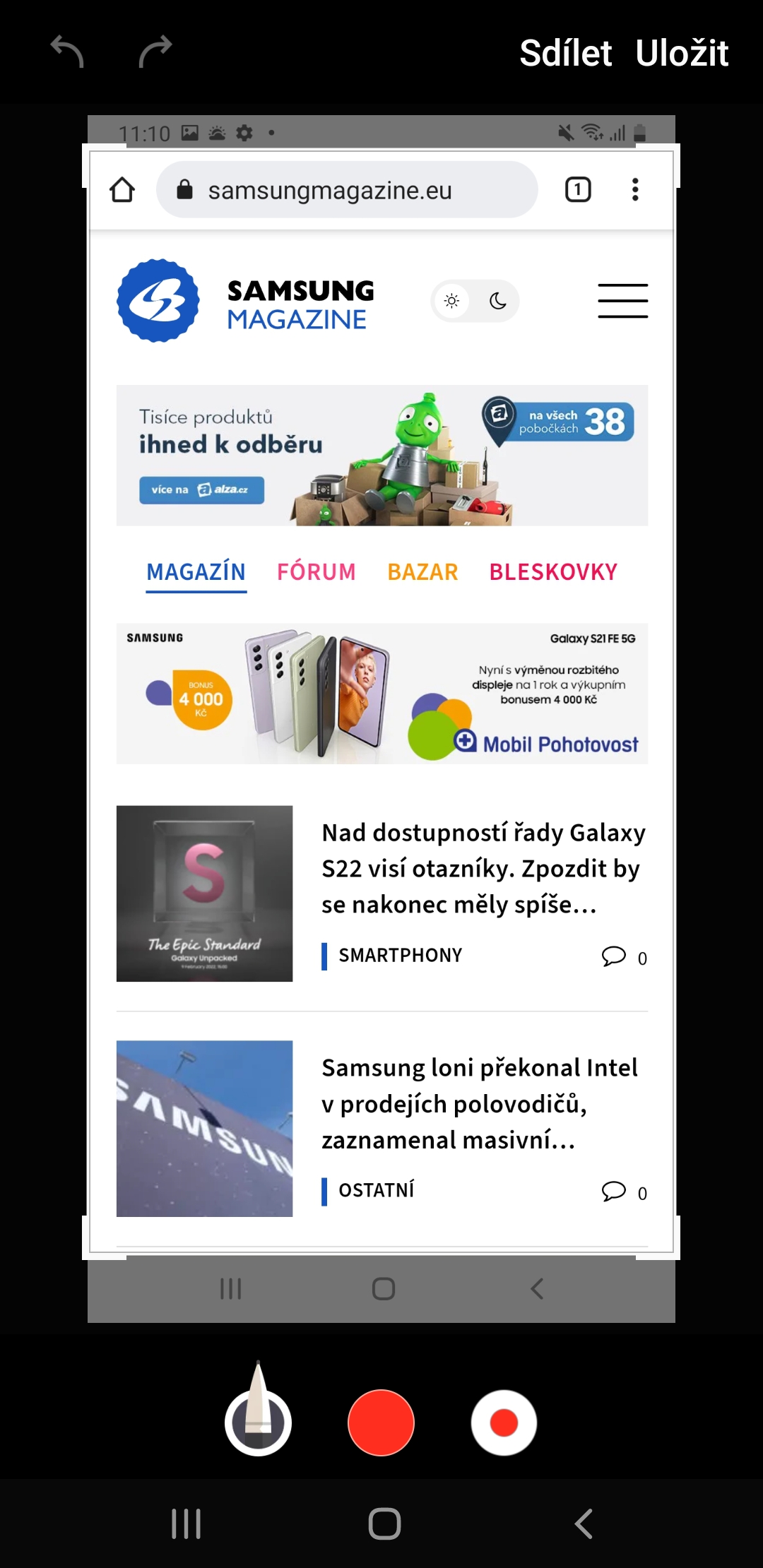
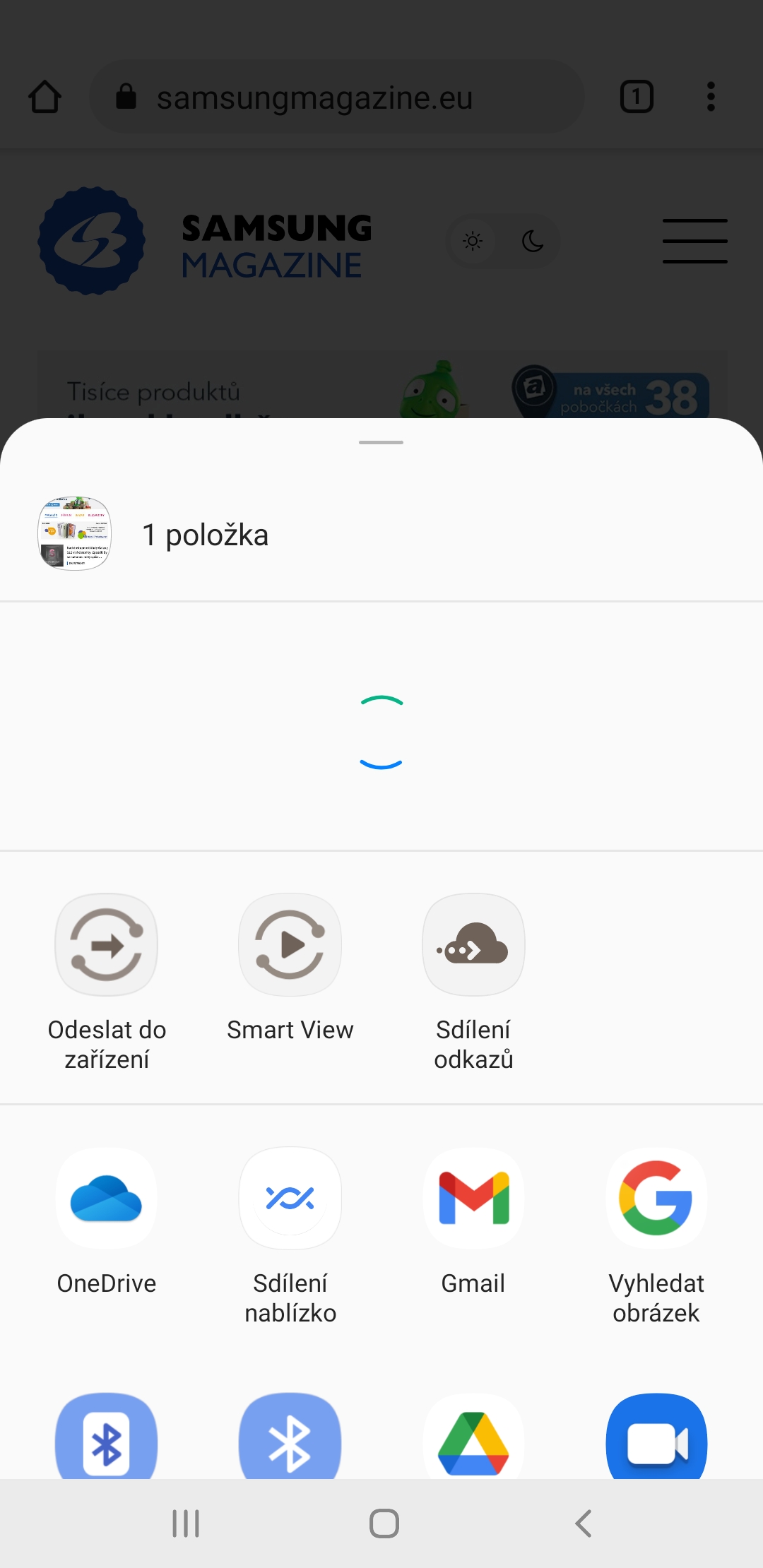
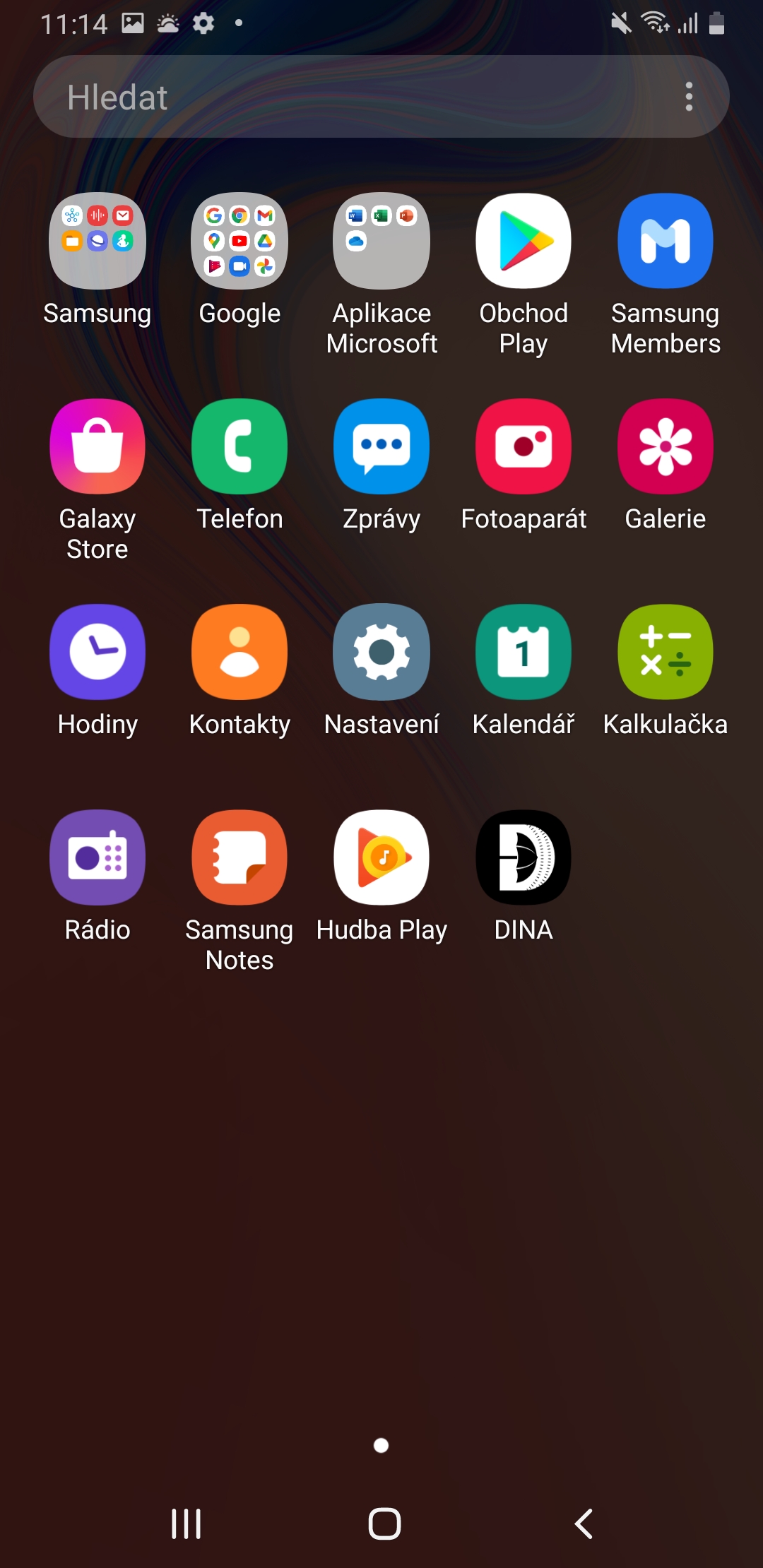
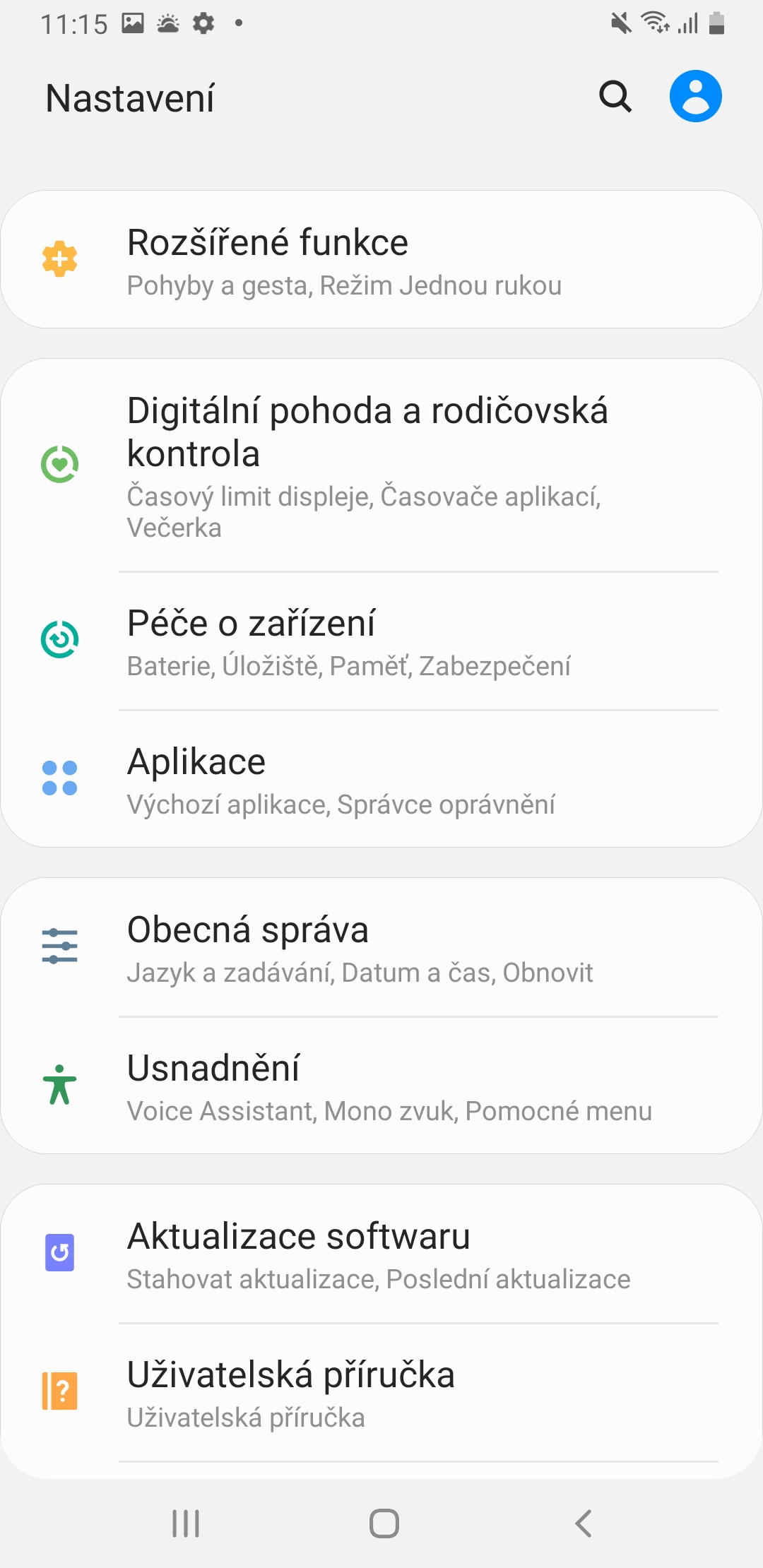
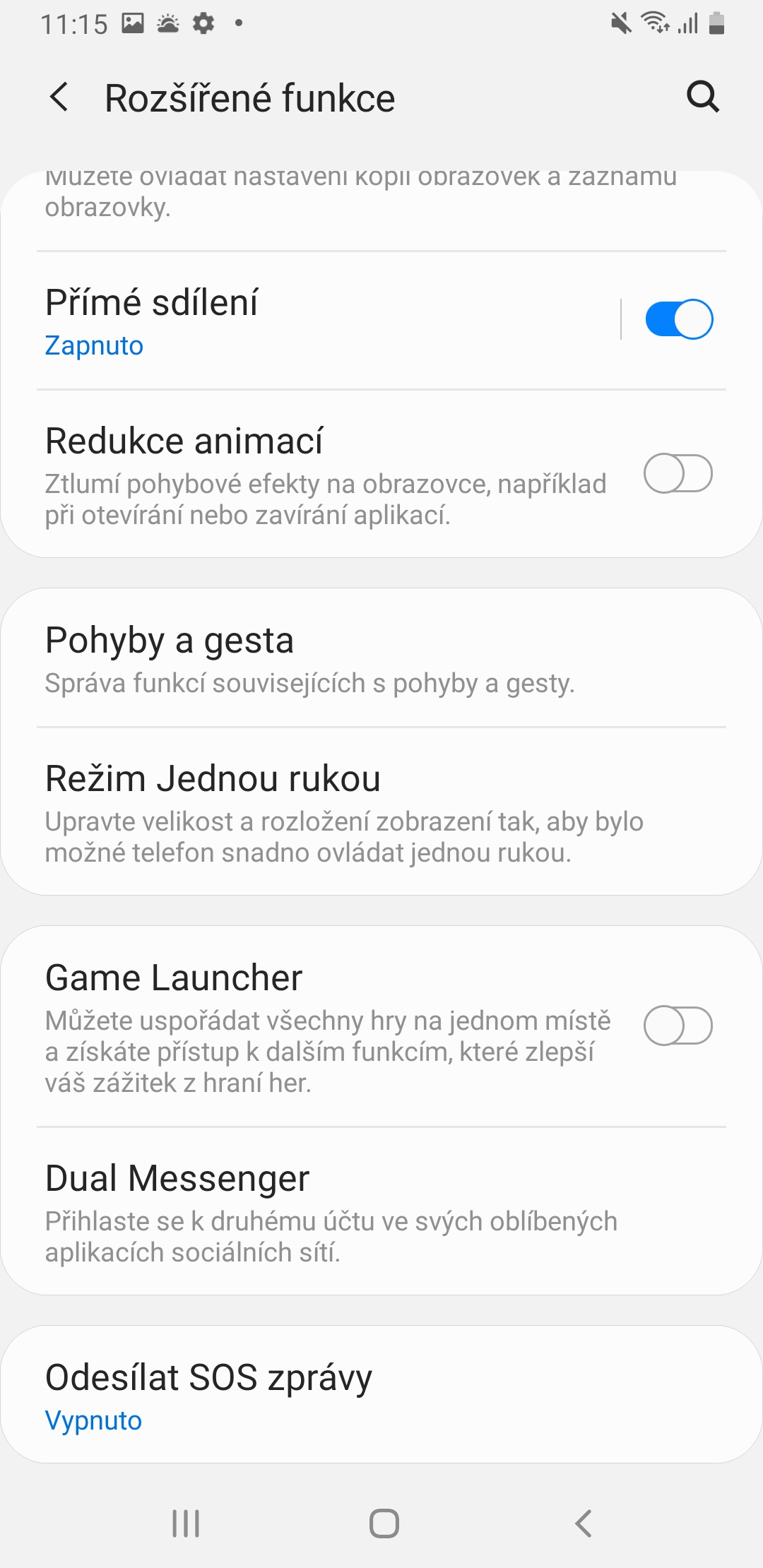
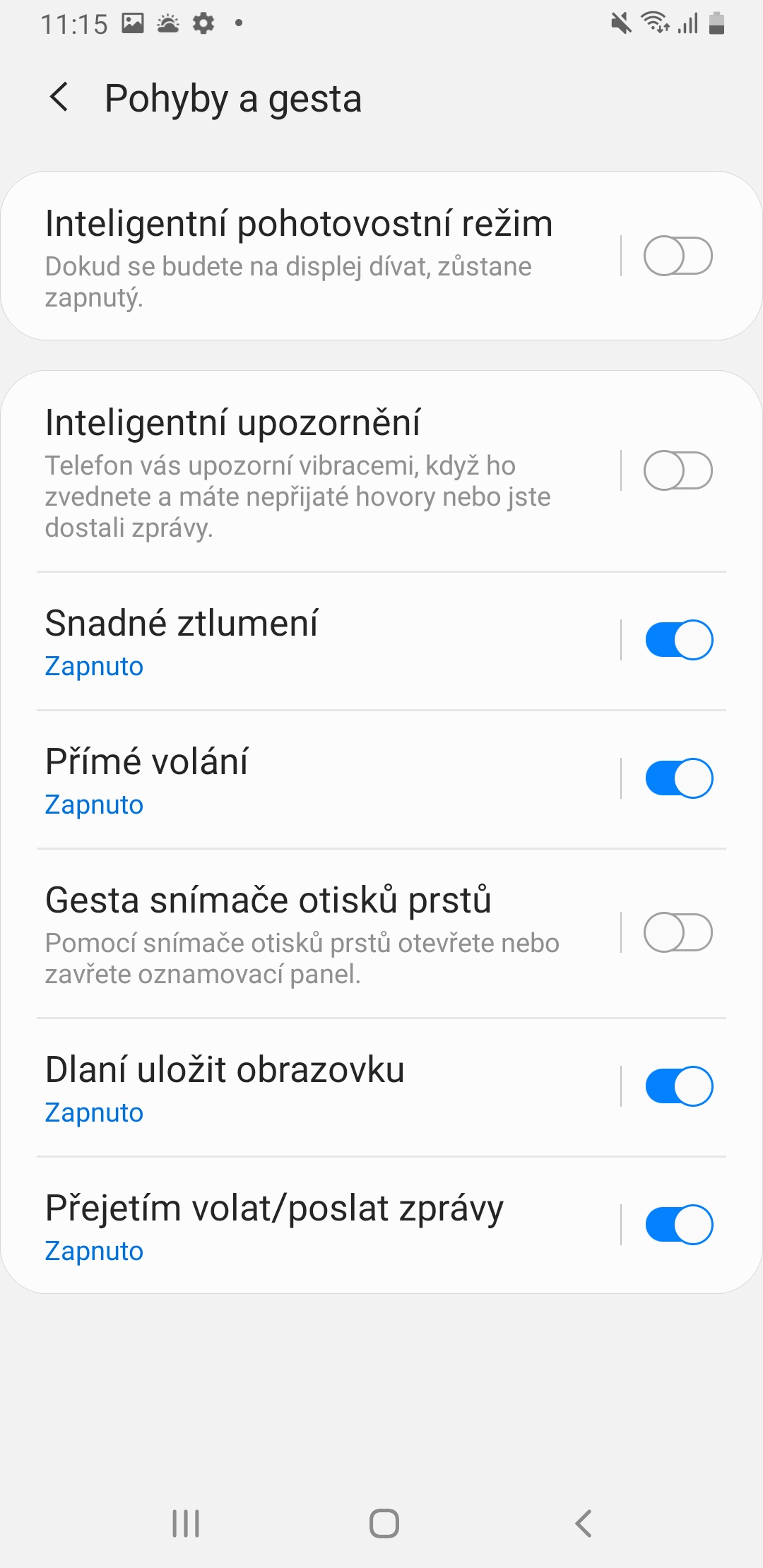
Slikati prevlačenjem dlanom preko displeja je totalna glupost.Sve se negde pomeri, klikne ili uspe tek posle šestog puta kada slikaš nešto sasvim drugo.Zašto ne mogu da ostave sve kako jeste Androidu 8. Zasebna ikona za video ili fotografiju je isto glupost.Uvijek je bilo lako snimati video i fotografije a ne mijenjati ništa.Što novije,to je gora kontrola na mobilnom!!!
upravo _!!!!! prevlačenjem dlana možete samo slučajno sačuvati sliku!!!! dragi huawei, kucnuo sam tamo zglobom prsta i bilo je... i metoda dugmeta je stvarno besmislena,,, o da...
To je cinjenica, imam Huawei nova 3 i dovoljno je dvaput tapnuti, zasto ne radi ovde, nervira me